-
Open Registry Editor.
-
On the File menu, click Export.
-
In File name, enter a name for the registry file.
-
Under Export range, do one of the following:
-
To back up the entire registry, click All.
-
To back up only a particular branch of the registry tree, click Selected branch and enter the name of the branch you want to export.
-
To back up the entire registry, click All.
-
Click Save.
Caution
-
Incorrectly editing the registry may severely damage your system. Before
making changes to the registry, you should back up any valued data on
your computer.
Notes
-
To open Registry Editor, click Start, click Run, type regedit, and then click OK.
-
You must have appropriate permissions to make changes to a
registry key. To maintain security when making changes to a registry key
for which you need administrative credentials, log in as a member of
the Users group and run Regedit as an administrator by right-clicking
the Regedit icon, clicking Run as, and clicking an account in the local Administrators group. The Regedit icon does not appear by default from the Start menu. To access the icon, open the Windows or WINNT folder on your computer.
-
You can use a text editor like Notepad to work with the registry files you create by exporting.
-
You can save registry files in the Windows format, in the format used in
Windows 95, Windows 98, and Windows NT 4.0, as binary hive files, or as
text files. Registry files are saved with .reg extensions, and text
files are saved with .txt extensions.
- In Windows Explorer, double-clicking a file with the .reg extension imports the file into the computer's registry.

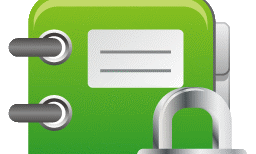


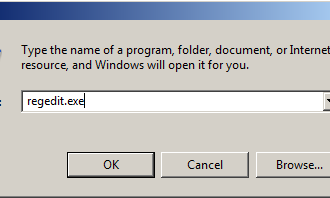












0 Comments