We will show you how to lock a spreadsheet so that nothing can be changed in it.
This is a great feature to use when you want to present data without allowing for it to be potentially corrupted or altered.
The result of this action is that it will prevent a user from doing
almost anything with your data unless they know how to unlock it and
know your password, if one is used.
Steps to Protect a Worksheet in Excel
1. Go to the Review tab and click the Protect Sheet button:



Now, the user cannot change any data within this worksheet. If
they try to do something that is not allowed, this is the message they
see:

This message does tell the user where to go to Unprotect the worksheet though, so, if you did not enter a password in Step 2 above, then it will be really easy for any user to change data on the sheet.
Steps to Unprotect a Worksheet


Note: This is a very useful feature if you need to send your Excel files out to other people. Just remember to not forget your password, if you use one.
Download: Sample Protected Sheet
We included a sample Excel file for this tutorial with Protected Sheet.
You can download it and see what it's like to use this feature.
You can download it and see what it's like to use this feature.
The password is: 123456
(do not ever use this as a password for your files - this was done here to make it easy for you to use)

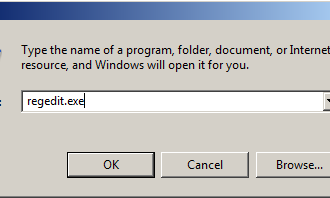













0 Comments