Blogger is a great blogging platform which almost
anybody can use. If you already have a Google account, it’s easy to
setup (if not you just need one) and start blogging within minutes. The
downside of using Blogger is the lack of built in features that are in
my opinion essential to have. I’m going to share with you some of my
favorite free Blogger add-ons that I highly recommend using. The first
of the bunch being FeedBurner.
Step 1 – Setup a FeedBurner Account
FeedBurner’s free rss service (now owned by
Google) is very powerful. It allows you to place an rss image like the
ones you see below on your blog so your readers can easily subscribe to
your blog content. FeedBurner also offers a way for your readers to
subscribe by email so everytime you post, an email will automatically
get sent to them. Other features include seeing how many blog
subscribers you have , which posts are most popular, as well as many
other rss feed statistics. You’ve probably seen images like these on
websites and especially blogs. This is what they are using. 
 Create your free account now.
Create your free account now.
The main piece of information you’ll need when
setting up your FeedBurner account is your original blog feed url. All
blogs automatically come installed with a feed but nothing is really
done with it. That’s where the magic of FeedBurner comes in. Your feed
url will look something like this:
Feedburner offers auto discover so you don’t even need to figure out your feed url. Just enter your Blogger url right on their home page and it will automatically discover your feed. If you have more than one blog, it will list them all so select the blog you’d like to setup.
For bonus points and just for fun, paste the url into your internet explorer browser and watch what comes up. It’s basically the raw text and images from your blog posts. Pretty neat huh?
Follow the rest of the setup wizard and you’ll eventually come to the configuration page. Here’s where you want to select the extra features like “track item clickthroughs” and also check the “FeedBurner Pro” box. They used to charge $4.95 a month extra for this service but ever since Google acquired them, they offer these extra features for free. Why not take advantage of it?

Click the Next » button to finish the setup process and enter the feed management interface. Now you’re now ready to make your FeedBurner feed available on your Blogger site!
-The first step is to get the url of the new feed you just created. When you setup your Feedburner account, it asked you for a name of your first feed. For example, our feed on Simpleng Tips looks like this:
Here’s the screen where you’ll find your new feed:

Once you click on the “edit feed details”, you’ll see this screen. Notice what I highlighted in red? That’s the feed url you need to copy and save.
-Now you’re going to log into your Blogger account and head on over to the “Settings” => “Site Feed” tab.

Scroll down until you find the “Post Feed Redirect URL” text box and enter the FeedBurner feed url you wrote down earlier. It will look something like this:

Make sure you type in your entire feed address including the “http://” portion otherwise you’ll have problems later. Click the “Save Settings” button and you should see the message “Settings were Saved Successfully”. Now Blogger will redirect all feed traffic for your blog to your FeedBurner feed which is exactly what we want!

Then on the left side find and click on “chicklet chooser” and select one of the icons which will end up on your blog.
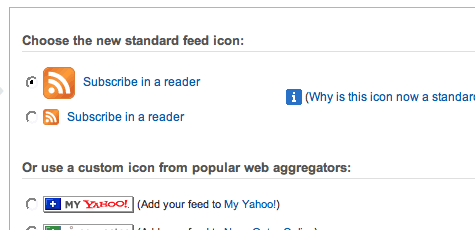
Then scroll down to the bottom of the page and click on the drop-down. You’ll want to select “Blogger” to add the chicklet as a widget to your blog.

After you click the “Go!” button, Blogger will open in a new window and you’ll need to follow the prompts to continue to add the new widget.
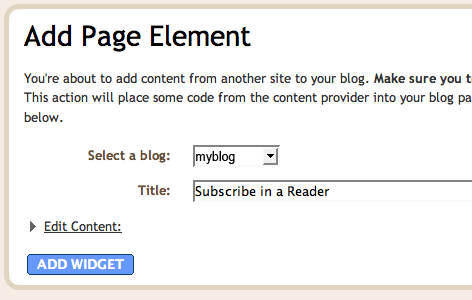
Once you click on “Add Widget”, it will take you to your Blogger page elements layout where you can arrange the new FeedBurner widget. Save your layout and you’re done! You should now have a cool-looking rss feed icon on your blog where anyone can easily subscribe to your blog. Remember to login to FeedBurner often to check out your stats. You can accurately see the number of subscribers and also get a good idea of what people are reading. It helps you decide the types of things to write about in the future!
By default, the email option is not turned on within FeedBurner so let’s go switch it on now. Navigate over to your “Publicize” tab and then click on “Email Subscriptions”. Here you’ll scroll all the way down to the bottom and then click the “activate” button to turn it on.
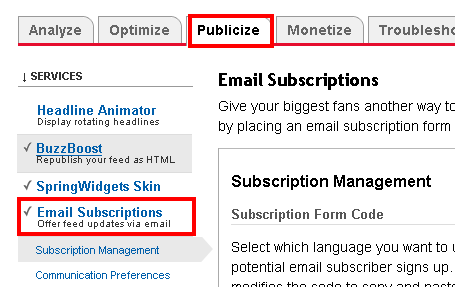
This step didn’t add anything to your blog it just turned on the feature so you are able to use the email subscriptions option. Next, you’ll need to copy the email box code and paste it somewhere on your site. You can also use the handy Blogger widget generator which will save you the hassle of mucking with your template code, but most newer templates that you download require you to tweak the template code itself.
Now that you’ve got the basics setup, I recommend spending some additional time browsing around FeedBurner’s interface because there’s lots of other cool options for you to configure. The best things in life are always free.
Step 2 – Create Your Feed
http://yourblognamehere.blogspot.com/feeds/posts/defaulthttp://yourblognamehere.blogger.com/feeds/posts/defaultFeedburner offers auto discover so you don’t even need to figure out your feed url. Just enter your Blogger url right on their home page and it will automatically discover your feed. If you have more than one blog, it will list them all so select the blog you’d like to setup.
For bonus points and just for fun, paste the url into your internet explorer browser and watch what comes up. It’s basically the raw text and images from your blog posts. Pretty neat huh?
Follow the rest of the setup wizard and you’ll eventually come to the configuration page. Here’s where you want to select the extra features like “track item clickthroughs” and also check the “FeedBurner Pro” box. They used to charge $4.95 a month extra for this service but ever since Google acquired them, they offer these extra features for free. Why not take advantage of it?

Click the Next » button to finish the setup process and enter the feed management interface. Now you’re now ready to make your FeedBurner feed available on your Blogger site!
Step 3 – Point Your Blogger Feed to FeedBurner
Once you setup an account on FeedBurner, you’ll need to make sure all feed traffic for your blog content goes to your FeedBurner feed. This helps make sure your FeedBurner stats are more accurate and even any existing subscribers to your ‘Original Feed’ are routed through FeedBurner.-The first step is to get the url of the new feed you just created. When you setup your Feedburner account, it asked you for a name of your first feed. For example, our feed on Simpleng Tips looks like this:
http://feeds.feedburner.com/simplengtipsHere’s the screen where you’ll find your new feed:

Once you click on the “edit feed details”, you’ll see this screen. Notice what I highlighted in red? That’s the feed url you need to copy and save.
-Now you’re going to log into your Blogger account and head on over to the “Settings” => “Site Feed” tab.

Scroll down until you find the “Post Feed Redirect URL” text box and enter the FeedBurner feed url you wrote down earlier. It will look something like this:
http://feeds.feedburner.com/simplengtips 
Make sure you type in your entire feed address including the “http://” portion otherwise you’ll have problems later. Click the “Save Settings” button and you should see the message “Settings were Saved Successfully”. Now Blogger will redirect all feed traffic for your blog to your FeedBurner feed which is exactly what we want!
Step 4 – Promote Your FeedBurner Feed on Your Blog
So now that everything is wired up properly we just need to promote it using one of those cool rss buttons on our blog. FeedBurner calls these icons chicklets (cute huh) so that’s what we’ll call it. Switch back over to your FeedBurner account and click on the “Publicize” tab.

Then on the left side find and click on “chicklet chooser” and select one of the icons which will end up on your blog.
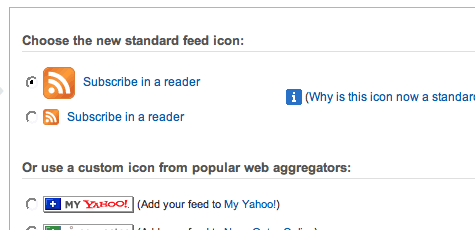
Then scroll down to the bottom of the page and click on the drop-down. You’ll want to select “Blogger” to add the chicklet as a widget to your blog.

After you click the “Go!” button, Blogger will open in a new window and you’ll need to follow the prompts to continue to add the new widget.
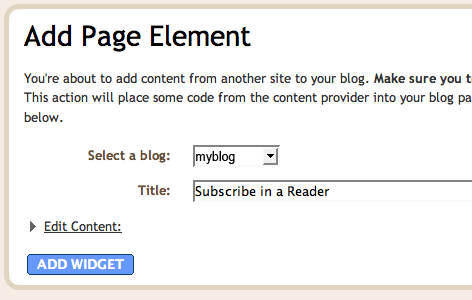
Once you click on “Add Widget”, it will take you to your Blogger page elements layout where you can arrange the new FeedBurner widget. Save your layout and you’re done! You should now have a cool-looking rss feed icon on your blog where anyone can easily subscribe to your blog. Remember to login to FeedBurner often to check out your stats. You can accurately see the number of subscribers and also get a good idea of what people are reading. It helps you decide the types of things to write about in the future!
Bonus Step - Setting Up the Subscribe Via Email Option
At this point you might just be happy with the rss FeedBurner widget but I’d recommend also giving your readers the option to subscribe via email as well. Not everyone uses rss and email is much more familiar to everyone so why not give them both options?By default, the email option is not turned on within FeedBurner so let’s go switch it on now. Navigate over to your “Publicize” tab and then click on “Email Subscriptions”. Here you’ll scroll all the way down to the bottom and then click the “activate” button to turn it on.
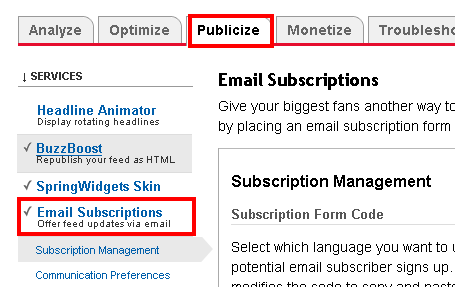
This step didn’t add anything to your blog it just turned on the feature so you are able to use the email subscriptions option. Next, you’ll need to copy the email box code and paste it somewhere on your site. You can also use the handy Blogger widget generator which will save you the hassle of mucking with your template code, but most newer templates that you download require you to tweak the template code itself.
Now that you’ve got the basics setup, I recommend spending some additional time browsing around FeedBurner’s interface because there’s lots of other cool options for you to configure. The best things in life are always free.



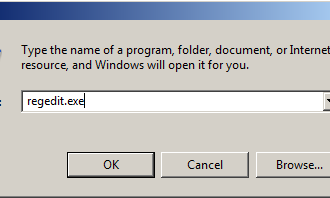













0 Comments